Set up OPC UA in the Cloud
Summary
We will walk through how to set up this type of device in the Samsara Cloud. You will map data inputs according to the protocol the third party device is communicating through.
Create Third Party Device
To map your third party registers in the Cloud, go to Settings > Third Party Devices > + Configure New Device. Fill out the details in the box below and hit Create.
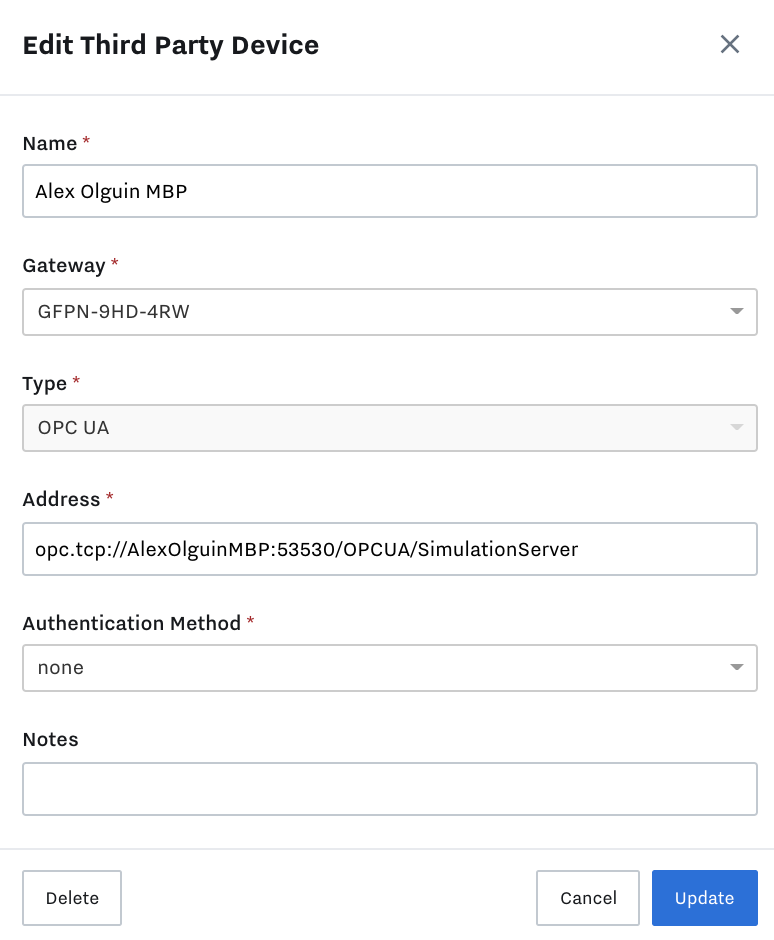
Address: This will be an OPC server address. Example: opc.tcp://333.222.1.444:5555
Authentication Method: Authentication is currently not supported for OPC UA, so this field must be set to ‘none’. Authentication will be supported in a future release. Contact Samsara Support or your Sales Engineer for more information.
Create Nodes
Once you create the device, click into the device in the “Third Party Devices” tab and hit “New Node” . Fill in the details. See example below:
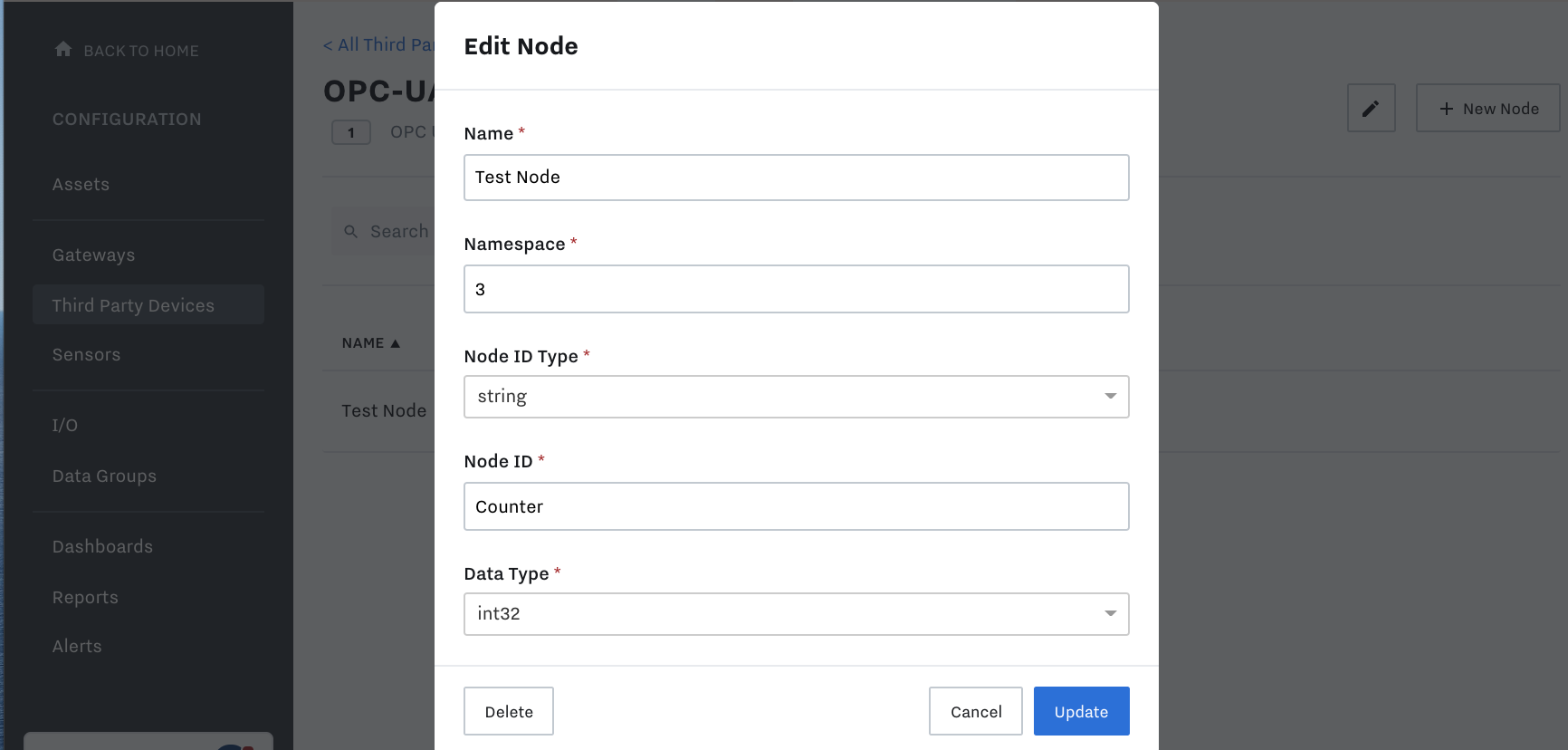
Visualize Data by Adding Data Inputs
Once you have connected your third party device and mapped all of the registers, you can configure your data inputs for dashboard creation. First, go to Settings > Data Inputs > + Configure New Data Input

Name: Give a name most appropriate for the data input (your choice)
Source: Select third party pin
Pin: Select the correct register from the available options under the third party pin to read/write to. The third party registers and corresponding pins are configured in Third Party Devices
Type: Data inputs of the same type will appear in the same column of a machines report.
Tags: Associate this input with the Samsara tag structure if in use. Tags can be created in the General tab of settings. This restricts this IO to those who have access to the tag.
Associate Asset: Associate this input with a particular asset in the hierarchy by selecting it from the list of available pull downs.
Transform Data: The data can be scaled here, or it can be brought in in it’s raw form. If you want to transform the data you can choose the lower and upper range of the scales here:

Formula: The formula field allows you to manipulate data inputs, in addition to providing raw data values. An example might be converting a data input from Fahrenheit to Celsius: X*5/9-32. The unit could then be changed to “C” to denote celsius. To see data as raw values, select “formula” and enter “X” in the field.
Note: When configuring registers, actual data should be visible (e.g. not 0’s). If only zeros are visible, that likely indicates a problem. Check that the address has been selected correctly.
FAQ: We do not currently support browsing tags exposed by OPC-UA