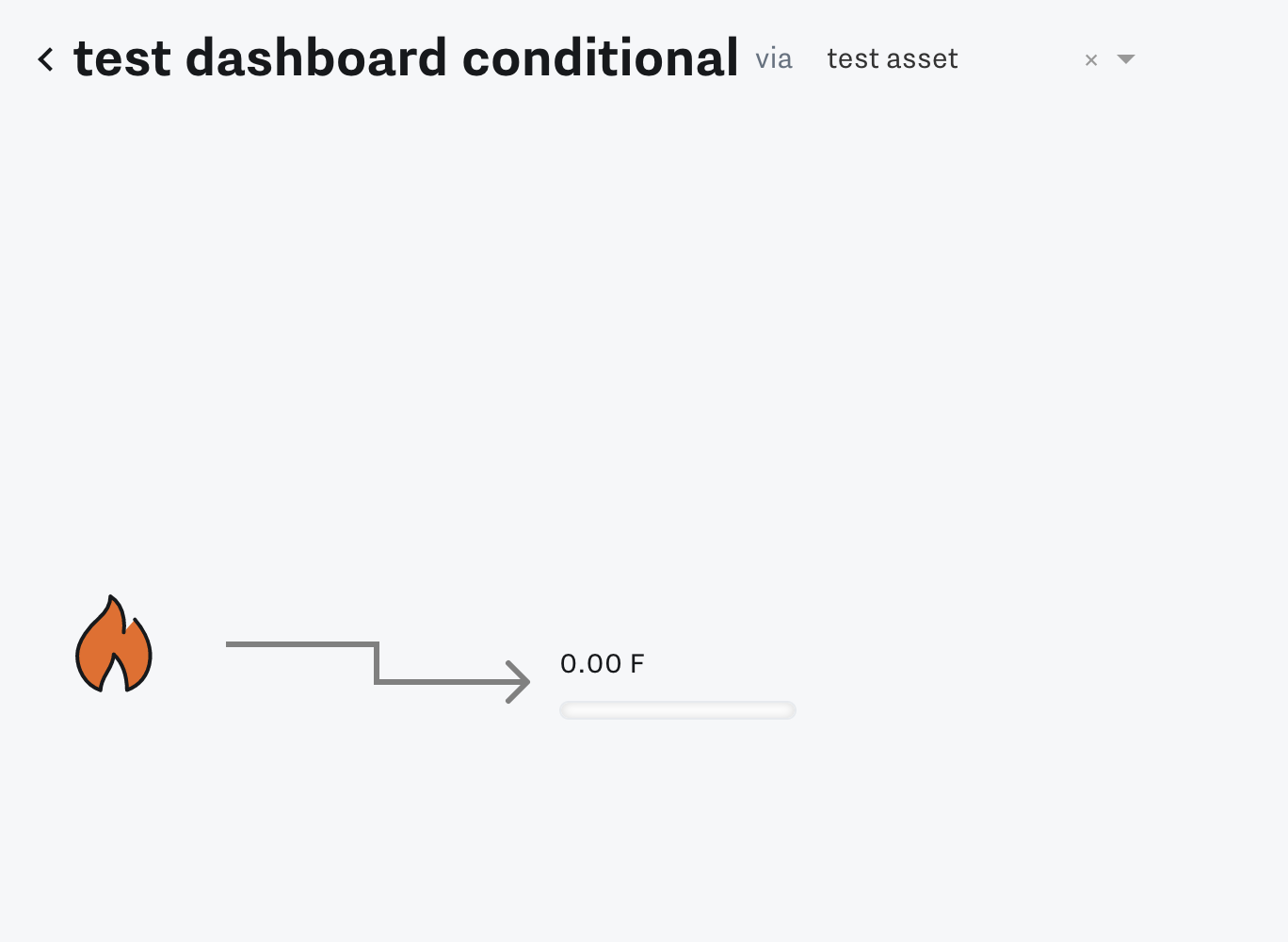Set up Dashboard Templates
Summary
We allow Samsara Cloud users to clone dashboards across hundreds of assets in just a few clicks. Once cloned, quickly make changes and updates before deploying to different assets. One customer use case for dashboard templates is quickly creating dashboards for specific types of equipment across all sites.
Dashboard Template Overview
Check out our blog post about it here. |
|---|
Dashboard Templates are easy to set up and maintain at scale:
Create 1 dashboard and apply to multiple assets at once
Make a change to the template and apply changes to multiple assets at once
How Dashboard Templates Work
Dashboard components are populated directly with specific IO (e.g. Generator XYZ Voltage)
Dashboard Template components are populated with Data Groups (e.g. Voltage) as a generic representation for the IO. When the Dashboard Template is applied to an Asset (e.g. Generator XYZ), the visualization will pull the IO (e.g. Generator XYZ Voltage) associated with the Data Group for that Asset
Data Groups are assigned directly to IO (e.g. “Generator XYZ Voltage” should have a Data Group of “Voltage” that is analogous across generators)
Assets are applied to Dashboard Templates via groupings called Asset Labels. (e.g. all generator assets are labeled “Equipment Type: Generator,” and that label is applied to the “Generator Overview” Dashboard Template”)
Create Dashboard Templates
Dashboard Templates can be created in 2 ways: From Scratch or From an Existing Dashboard
Create Dashboard Templates from Existing Dashboards
Dashboard Templates are most powerful during a full deployment when there are numerous identical assets. After a customer has built and iterated on a series of dashboards during the Pilot, they will want to convert that dashboard into a dashboard template.
To find the appropriate dashboard, navigate to the “Dashboards” tab and searching for the appropriate dashboard via search or filter. Then, click the 3 dots and selects “Templatize” (note: this is the only place to templatize a dashboard)
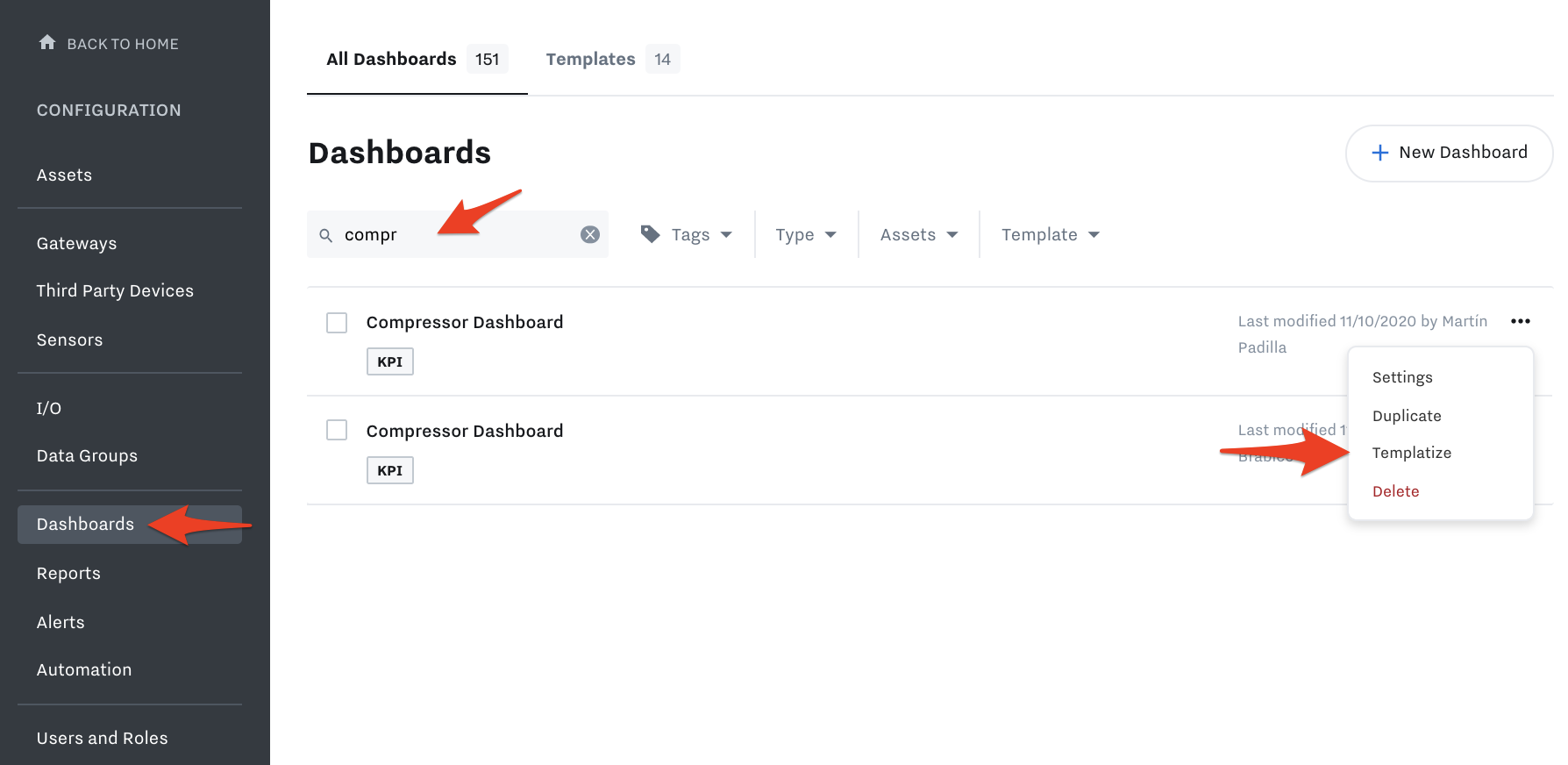
The Dashboard goes through the following conversion:
All dashboard components (and configuration) are duplicated
All data inputs are replaced with the corresponding data group
All data outputs are replaced with the corresponding data group
Before creating the Dashboard Template, you should specify the following:
Template Name - A generic name describing the dashboard for all assets (e.g. Generator Overview)
Asset Label(s) - The group of assets that should be assigned to the dashboard (e.g. Equipment: Generator)
Things to Know
If you try to templatize a Dashboard that contains data inputs or data outputs without a Data Group, an error modal will appear letting you know which IO do not have the appropriate Data Groups. At this point, you can go to the “I/O” tab to find the IO and add a data group before attempting to templatize again.
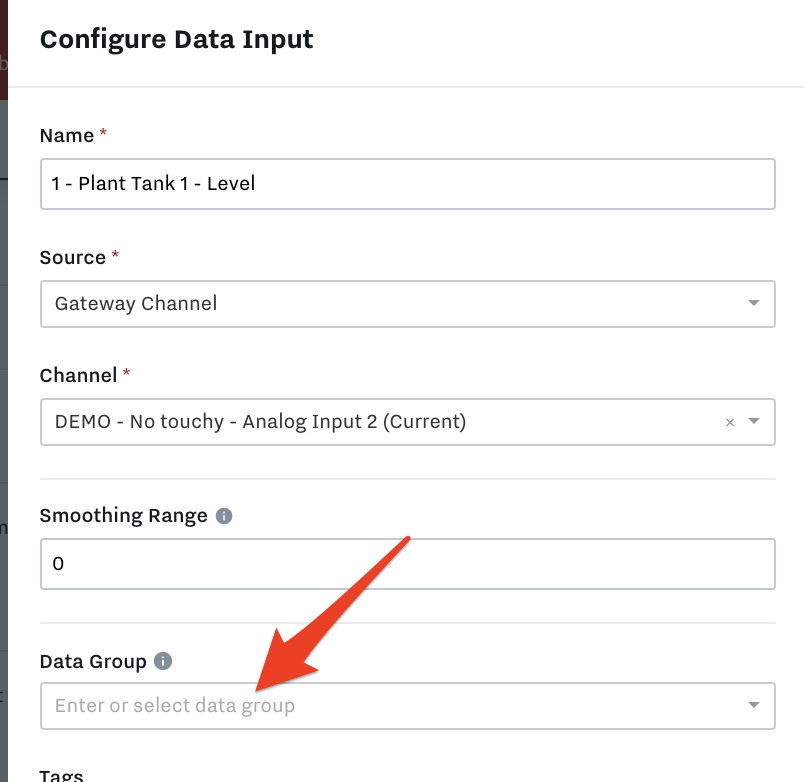
There are certain elements of a dashboard component that will not templatize. Specifically:
Thresholds - If a Dashboard component threshold is set on an Alert, the Dashboard Template component threshold will be set on the same Alert. The Asset IO associated to the Data Group must be added to the Alarm for the thresholds to work as expected. Otherwise, the Thresholds will not work.
Navigate To - If a Dashboard component is hyperlinked to another Dashboard or Asset, the Dashboard Template component will navigate to the same Dashboard or Asset (no matter which Asset is applied to the Dashboard Template)
Create Dashboard Templates from Scratch
Experienced users may elect to set up a Dashboard Template from scratch. This is most effective when Data Groups have already been assigned to the corresponding Asset IO.
After selecting “New Dashboard,” select your preferred dashboard type and will toggle “Create as a Template.” Select the Asset Label(s) to assign the group of assets that should be assigned to the dashboard. This can also be edited after the dashboard is created.
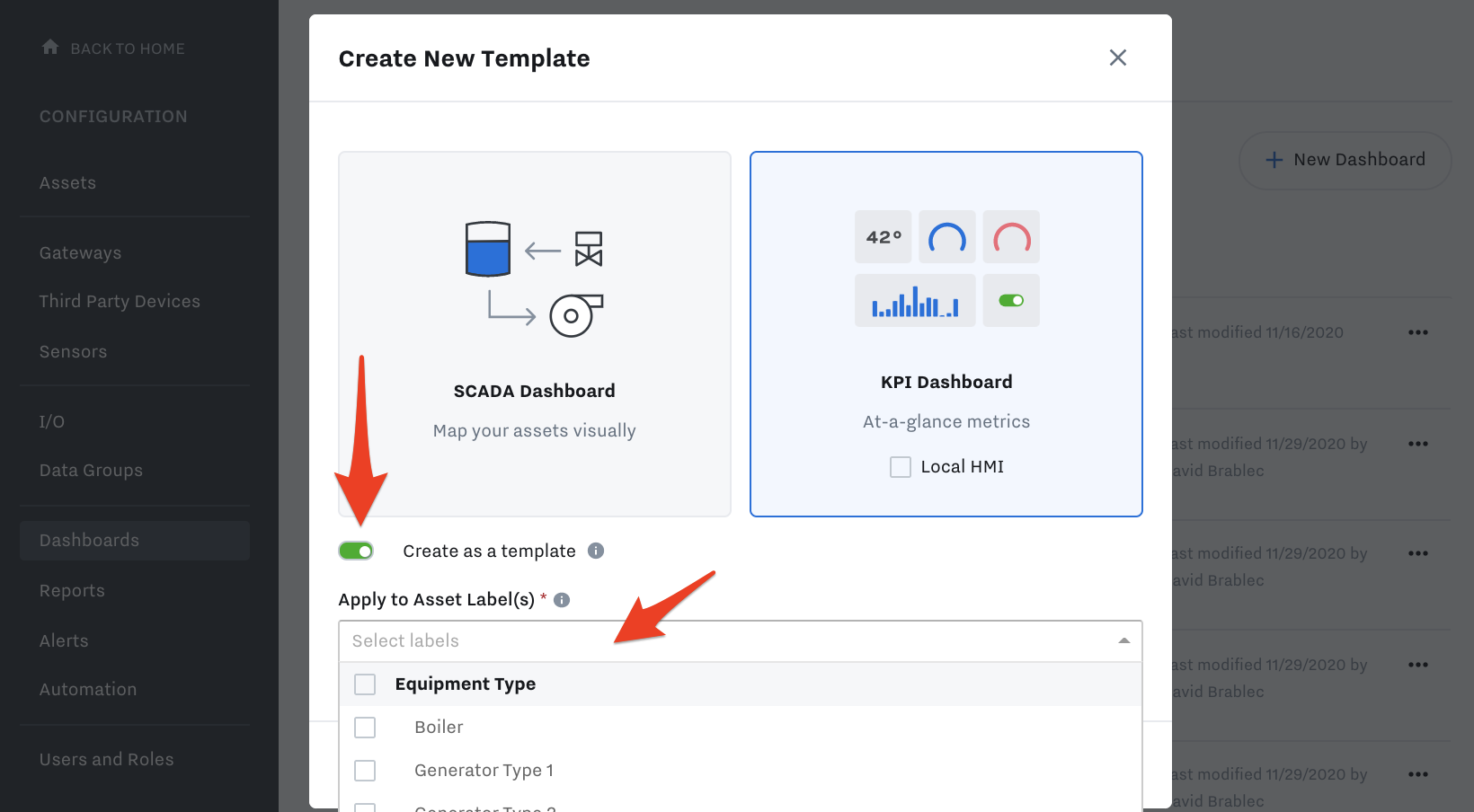
Once created, the Dashboard Template creation interface will look identical to the Dashboard creation interface, with a couple minor changes:
Template Icon - At the top of the screen, there is an orange “Template” icon indicating that you are editing a Dashboard Template
Preview via Asset - Select different Assets (part of the Asset Label) to preview Asset-specific IO in the dashboard before saving
Save to X Assets - When you save the dashboard, you will receive an indication of the number of assets the dashboard will affect
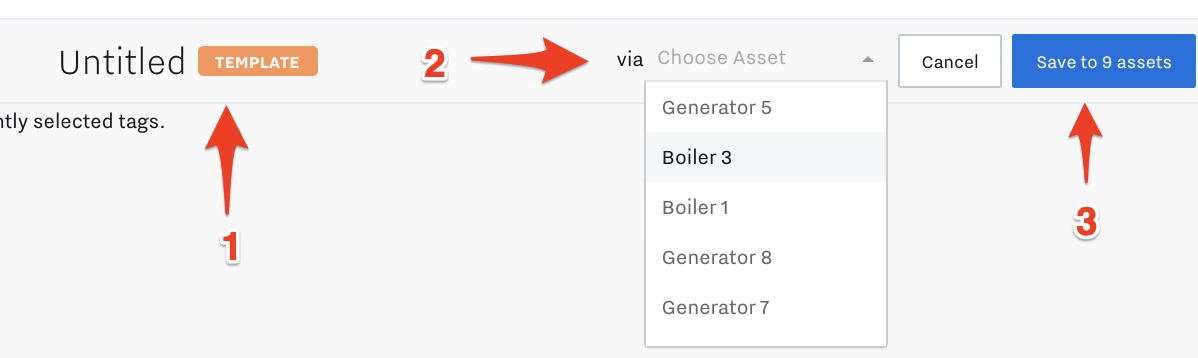
When configuring dashboard components, you will notice the following differences:
You can now only select Data Groups instead of data inputs or data outputs
You now have the option to select
Set Dashboard Templates as Default
Like Dashboards, Dashboard Templates can be set as “Default,” so the dashboard shows up when you select an asset in the asset tree.
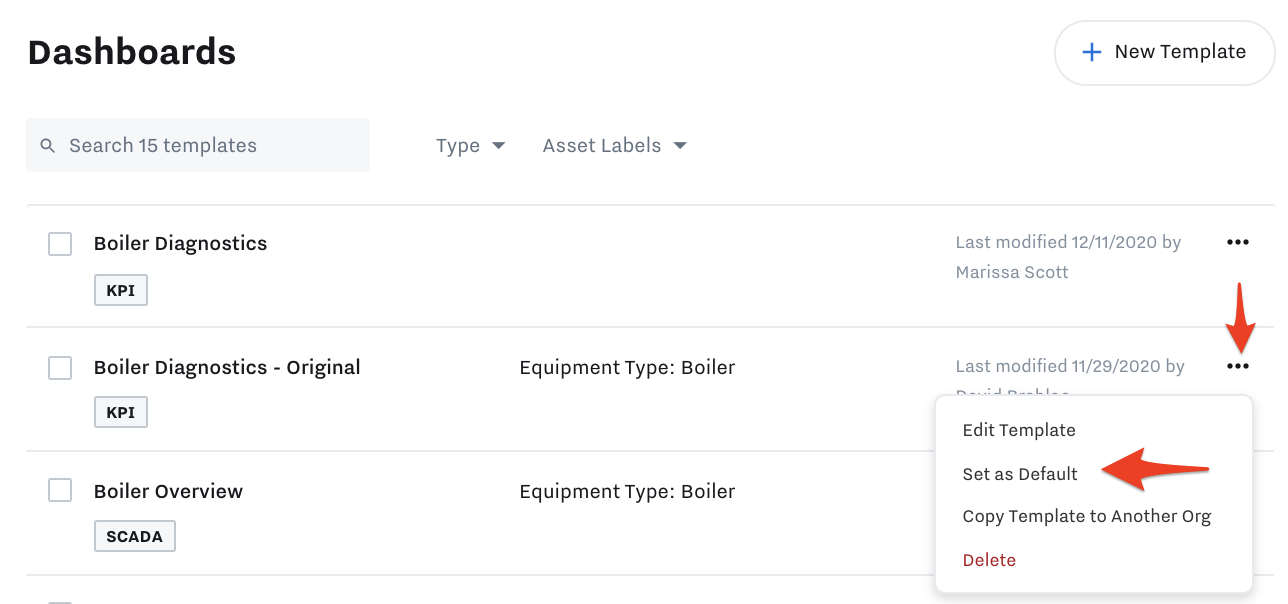
Depending on which Dashboards are set as “Default,” a different Dashboard may be expected to display on the asset detail page.
Priority Order | Description |
Default Dashboard | If a single Dashboard is set as “Default,” it will always display when selecting the Asset. It is not possible for 2 Dashboards to both be set as “Default” for the same Asset. |
Default Dashboard Template | If a Dashboard Template is set as “Default,” it will display above all other dashboards (except a single Dashboard set as “Default”). If multiple Dashboard Templates are assigned as “Default” for the Asset, neither will display, and the list of assigned Dashboards will display instead. |
Non-Default Dashboard / Dashboard Template | If there is no other Dashboard or Dashboard Template assigned to an Asset, a Dashboard or Dashboard Template will display when selecting the asset (regardless if it is “Default” or not) |
When setting a Dashboard Template as “Default,” the following verification text will be prompted: “Existing Default Dashboard Template will be set as the default dashboard for X asset(s). However if an asset already has another non-template dashboard set to be its default, those will be prioritized in the list.”
View Dashboard Templates
Dashboard Templates for Assets can be viewed in the Home Page after setting them up in the Configuratiion Page:
Asset Tree Dashboard Templates can be viewed in the Asset Details page when selecting an Asset in the Asset Tree. If the Dashboard is set as “Default,” it will display when clicking into the Asset. You will not be able to toggle the Dashboard Template to display different Assets | 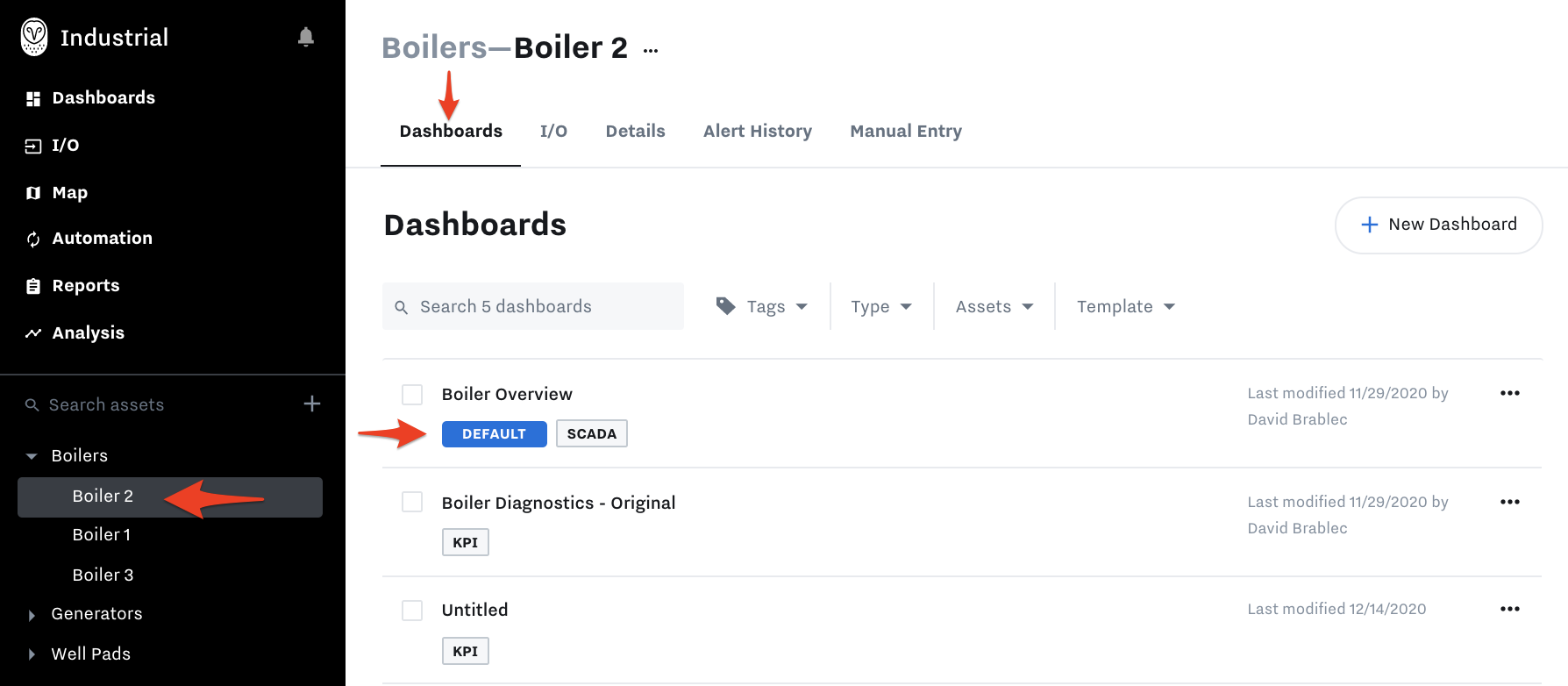 |
Dashboard Tab - “All Dashboards” Search for the individual instance of a Dashboard Template assigned to a single asset. The Dashboard Template will open pre-populated with the Asset instance. | 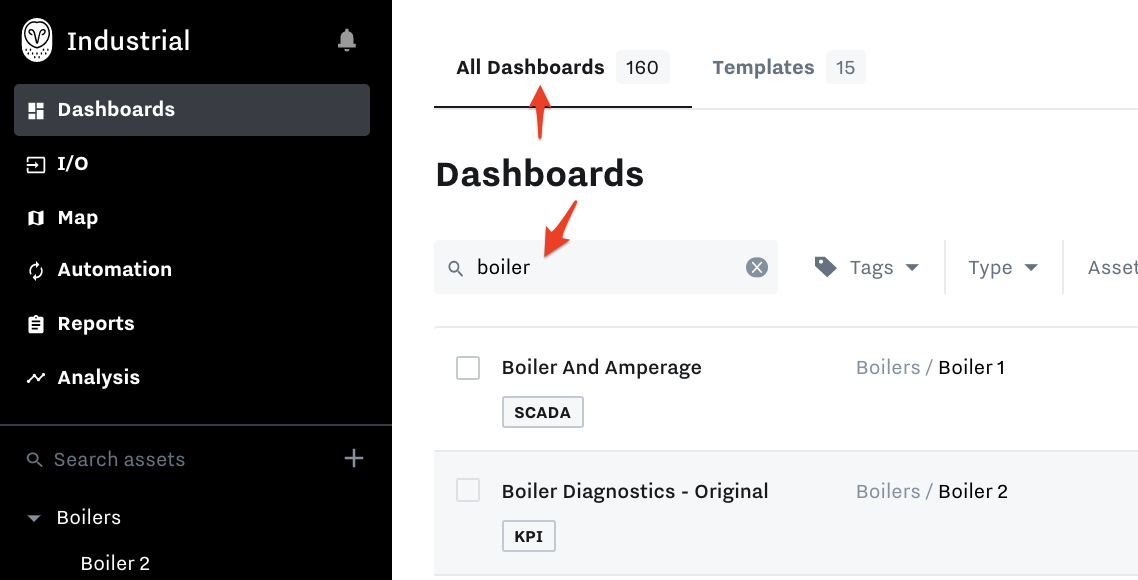 |
Dashboard Tab - “Templates” Select the Dashboard Template of interest. The Dashboard Template will not open pre-populated with an Asset instance. | 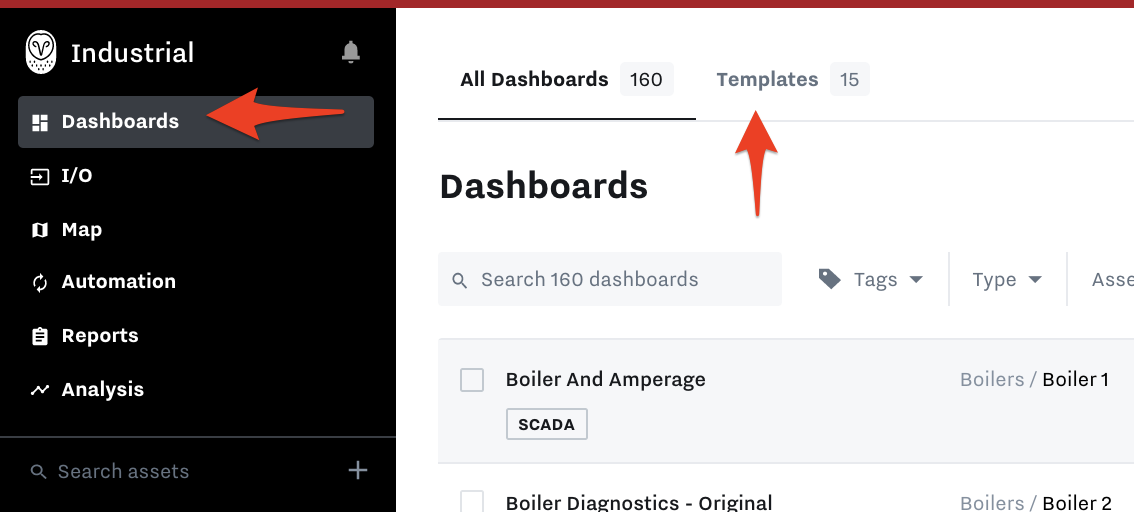 |
Add Alert Template Threshold Colors to Dashboard Templates
To customize the colors on dashboard components, select the default color for a static color and/or an alert template to apply. Select an alarm template (follow this article to set this up: Set Up and Manage Alert Templates ). You can customize this further by clicking ‘Edit’ to open up the alarm template modal. See below:
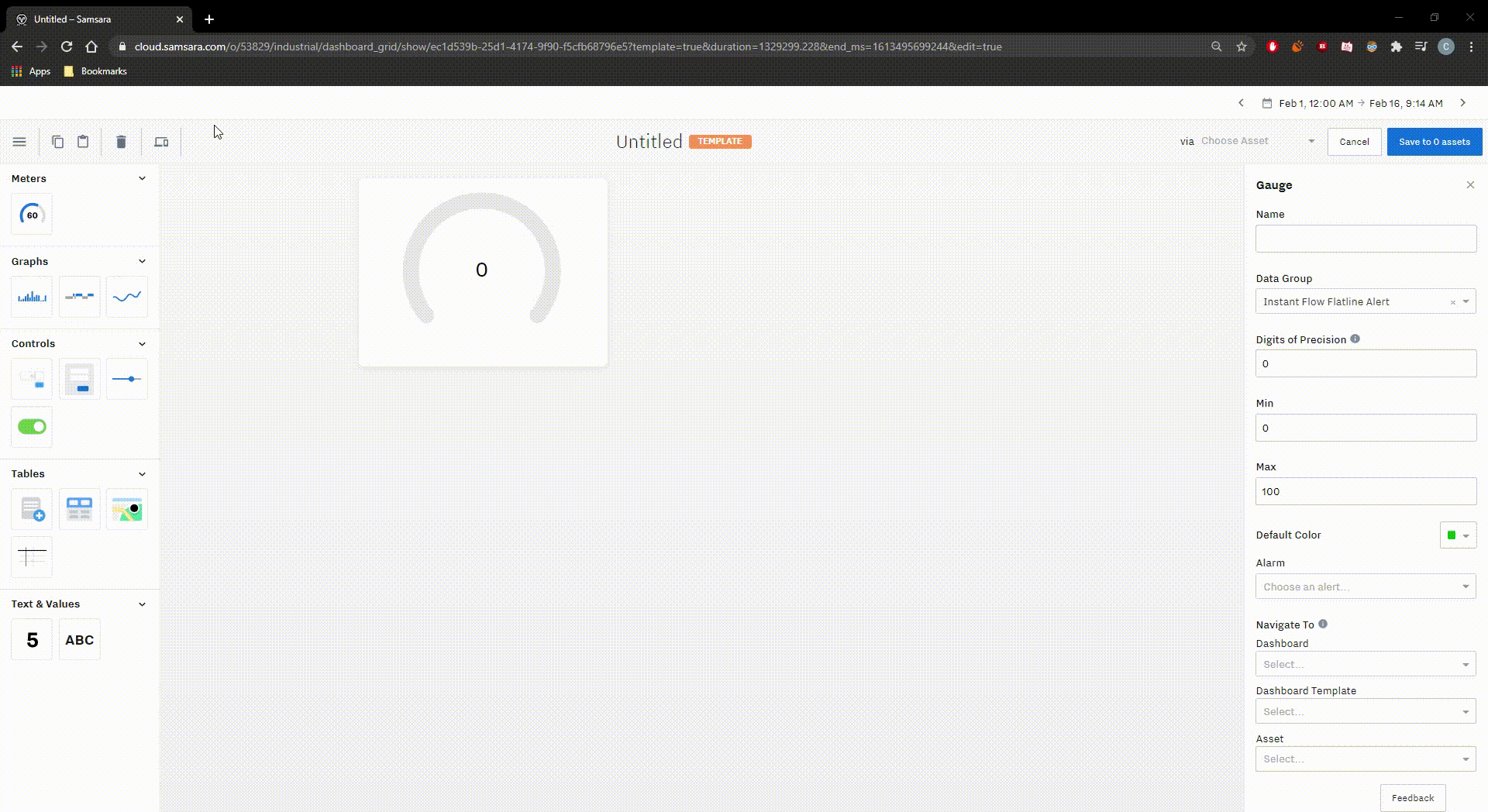
Conditional Rendering
For individual dashboard templates. If selected, components that have a data group configured but no matching data group for the selected asset instance will be hidden. This gives you the ability to hide dashboard components for an asset automatically if there are no matching data groups.
Find the setting to update an existing dashboard template by going to Templates ---> “…” → Edit Template
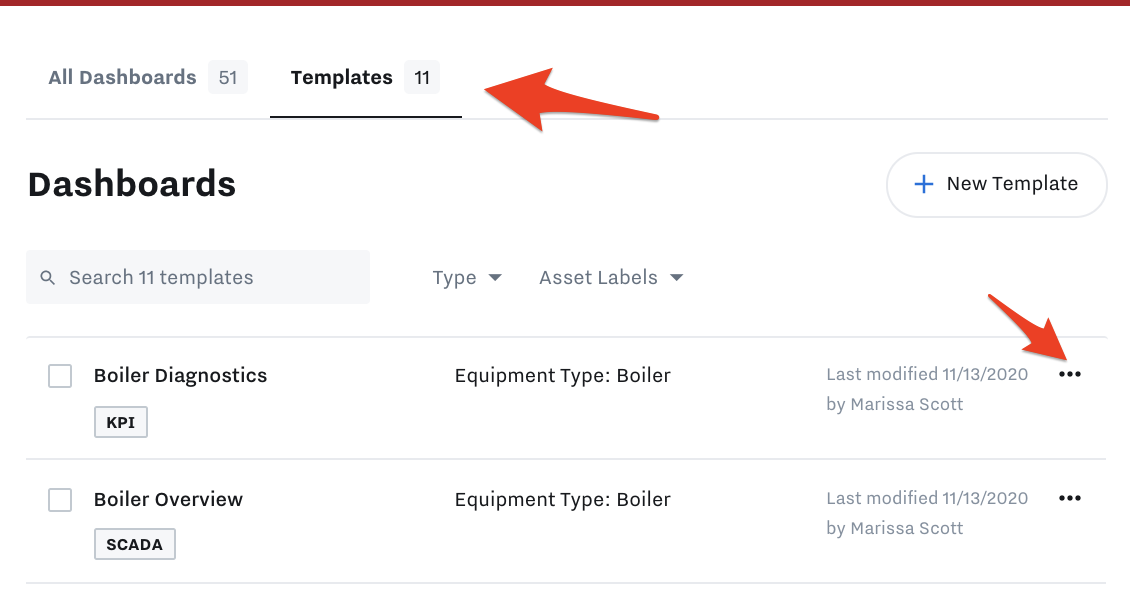

Select Enable conditional rendering:

Full dashboard template data groups:
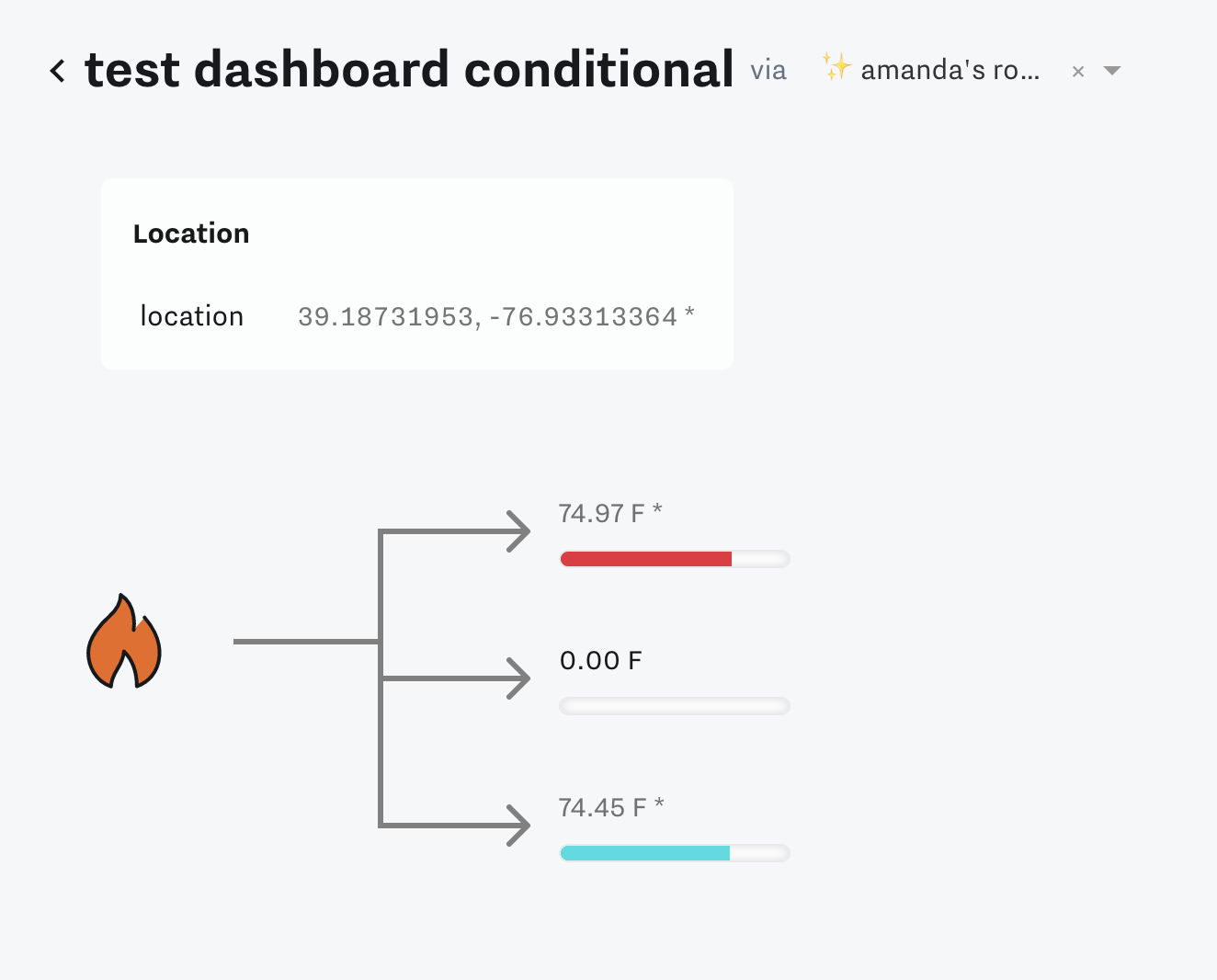
When assigning an Asset that does NOT have data groups for some dashboard components: