Set up Assets in the Configuration Page
Summary
When a user clicks into the Configuration Page, they are defaulted to the Assets page. Samsara is an assets-based platform, and it is critical for our customers to first set up Assets to realize value. Learn why assets are so important here: Set up Assets in the Cloud
In this article, we will go through the high-level setup of assets in the Configuration page.
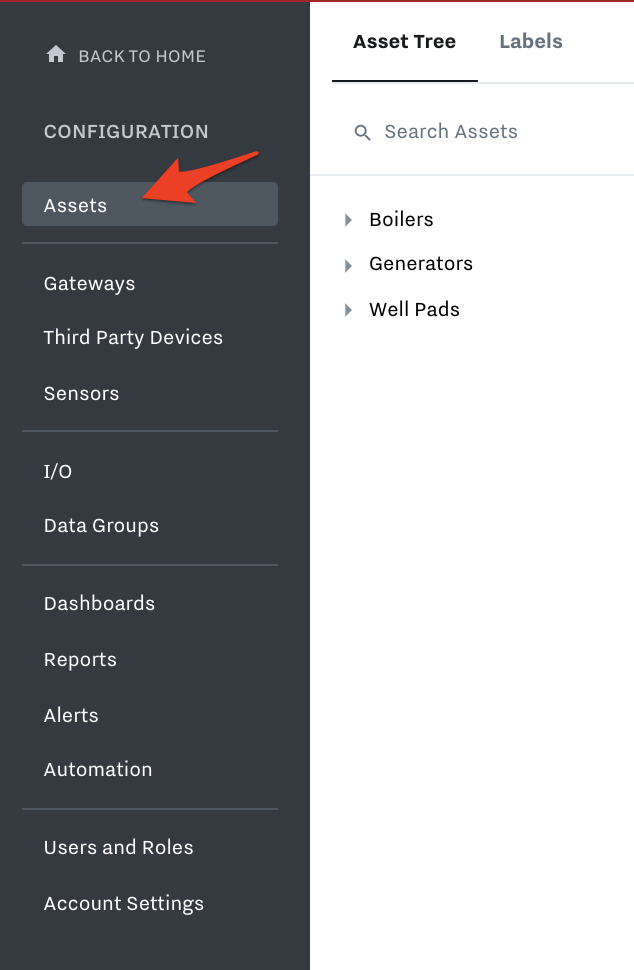
The Assets page in the Configuration page is optimized to high priority workflows in the below order:
Create and manage the Asset Tree
Create and manage Asset Labels
Assign Asset Labels to Assets
Below, learn the steps to take to fully set up Assets in the Configuration Page.
Create and Manage the Asset Tree
First, learn about the Asset Tree here: Set up Assets with the Asset Tree and Asset Labels
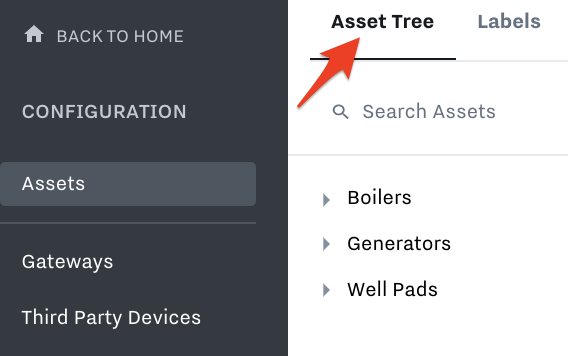
Then, create Assets in the Configuration page
“Single Asset” modal (Name, Parent Asset, Tags)
“Import List” modal (Manually Entered, CSV Upload)
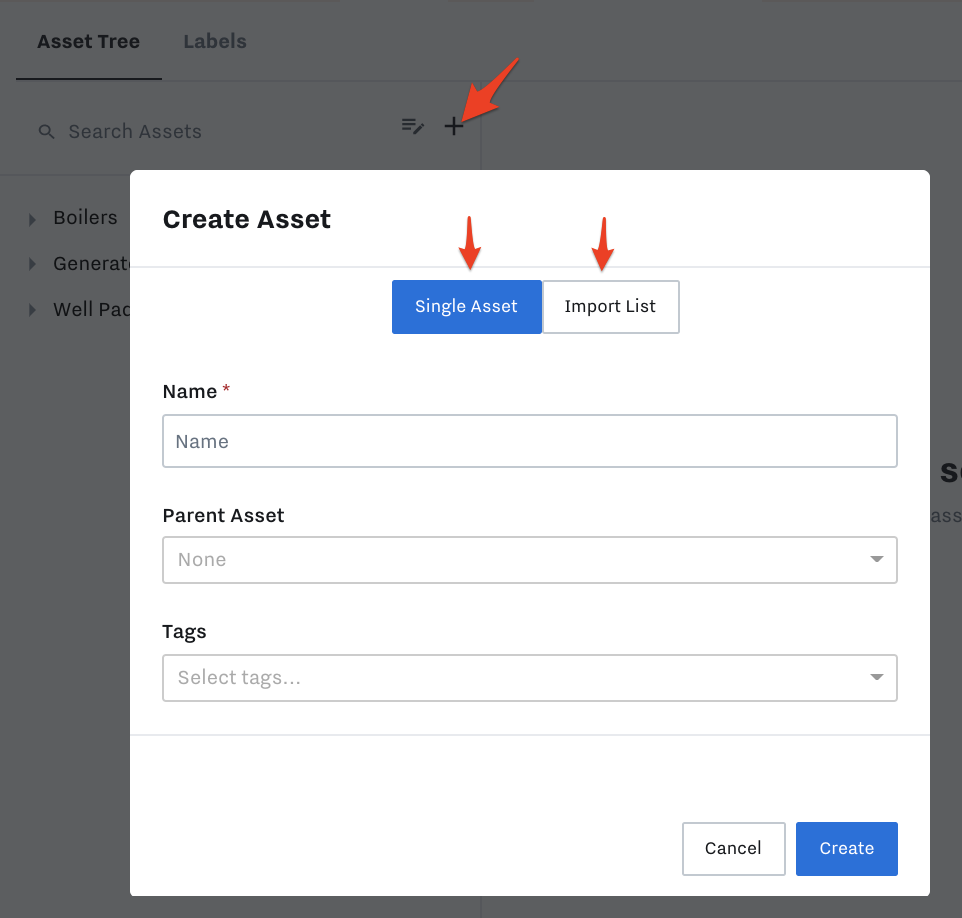
Search assets in the Asset Tree (search bar)
Manually expand/collapse a parent asset to view a child asset
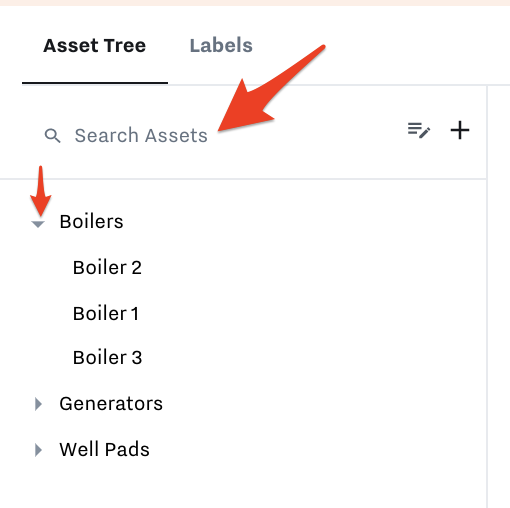
Drag and drop an Asset (and all child assets) to a new parent asset (click and drag on the left sidebar)
Select an individual Asset to view & edit:
Asset Definition (Asset Name, Parent Asset, Delete)
Asset Details (Location, Running Status, Tags, Custom Metadata)
Inputs (Create, Edit, Delete, Duplicate to Multiple Assets)
Outputs (Create, Edit, Delete, Duplicate to Multiple Assets)
Dashboards (Create, Edit, Set as Default, Delete, Duplicate to Multiple Assets)
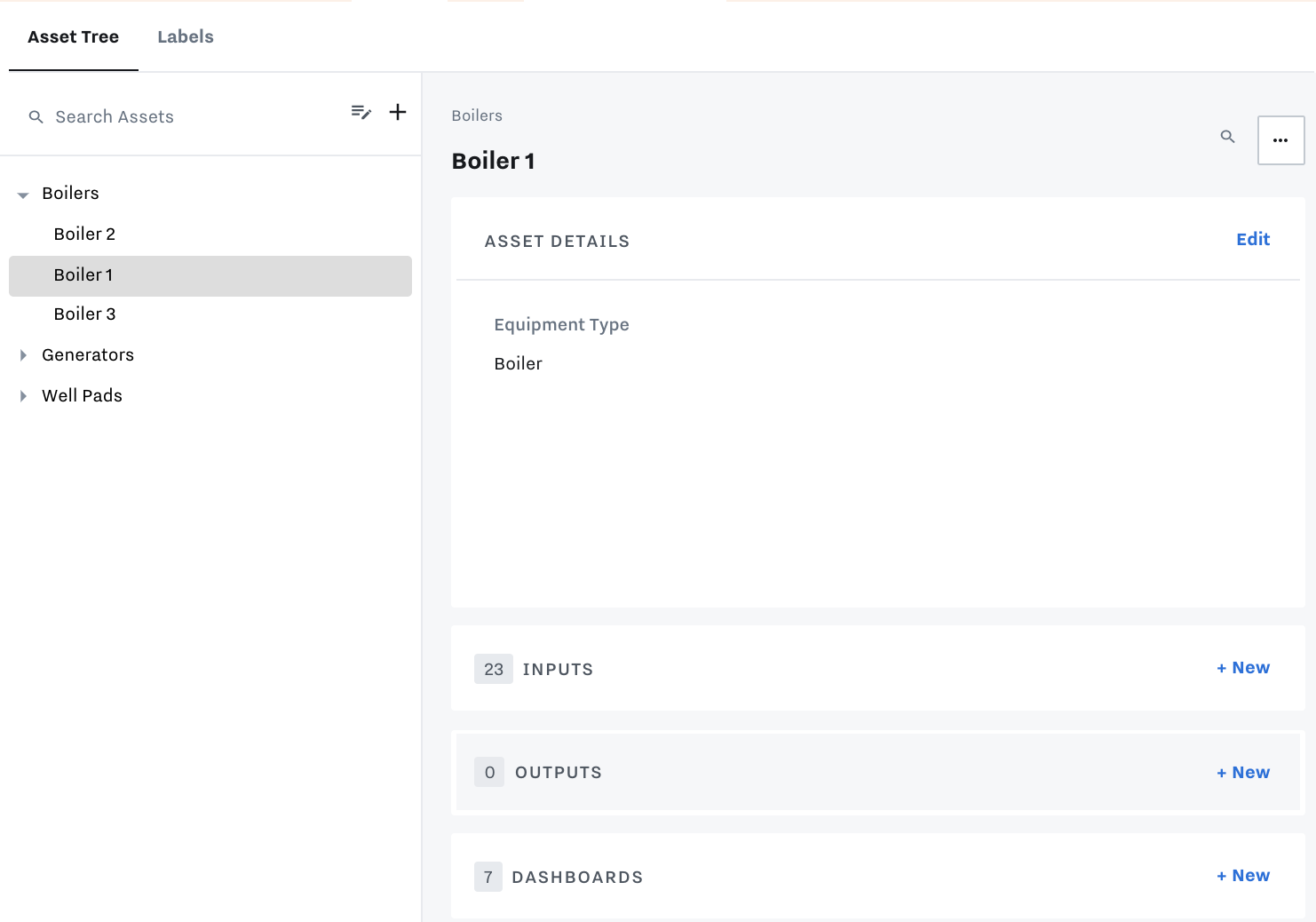
Bulk select multiple Assets (by selecting “Toggle Bulk Selection”) to view and write:
Asset Details (Asset Name, Parent Asset, Location, Running Status, Tags, Custom Metadata)
To Bulk Select, hold down Control or Shift and select multiple assets
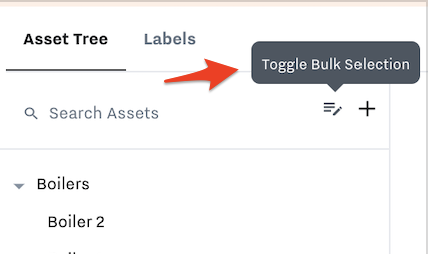
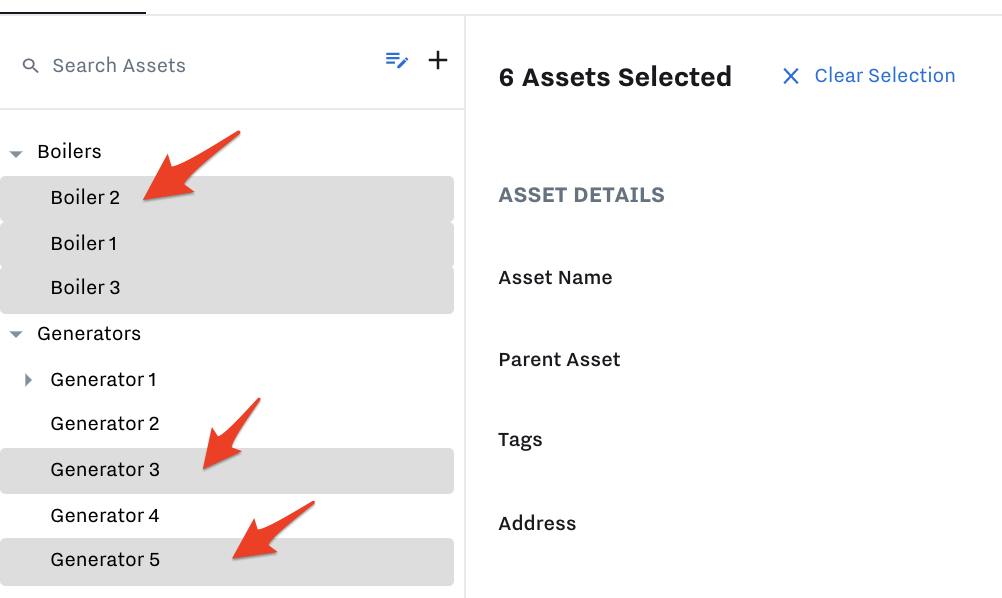
Create and Manage Asset Labels
First, learn about Asset Labels here: Set up Assets with the Asset Tree and Asset Labels
Now, create Asset Labels in the Configuration page
Input single Asset Label “key” (e.g. Equipment Type)
Input multiple Asset Label “values” associated with that key (e.g. Generator, Boiler)
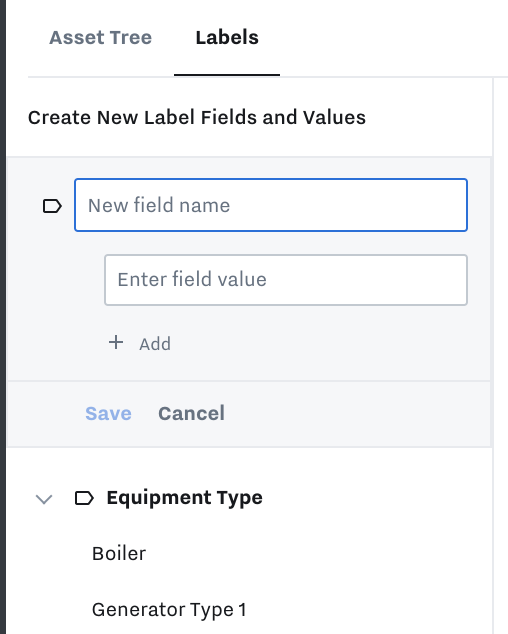
Search asset labels in the asset label hierarchy
Manually expand/collapse each asset label “key” to view an asset label “value”
Edit asset labels by selecting an edit icon over the asset label “key”
Change the asset label “key”
Add, delete, or edit asset label “values”
View the number of assets associated with each asset label “value”
Delete the asset label “key” and all associated “values” (note: this will simply dis-associate all assets from the label, it will not delete the asset)
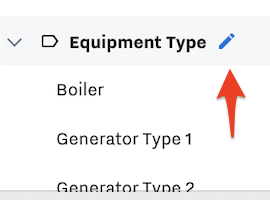
Select an individual asset label to:
Search for assets assigned to the asset label
Navigate to the individual asset page within the asset tree (via hyperlink)
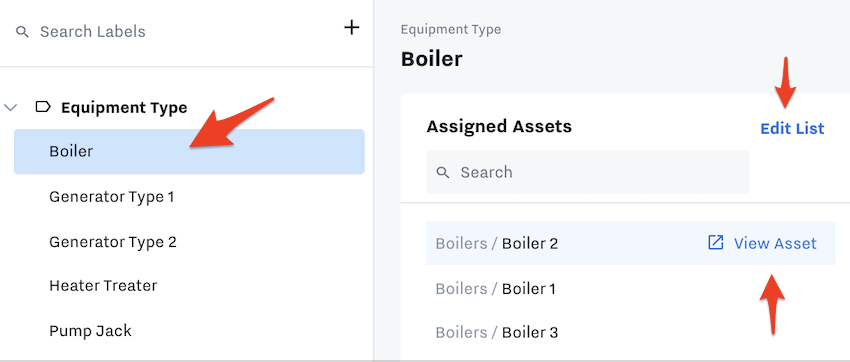
Apply Asset Labels to Assets. Learn how here: Set up Assets with the Asset Tree and Asset Labels