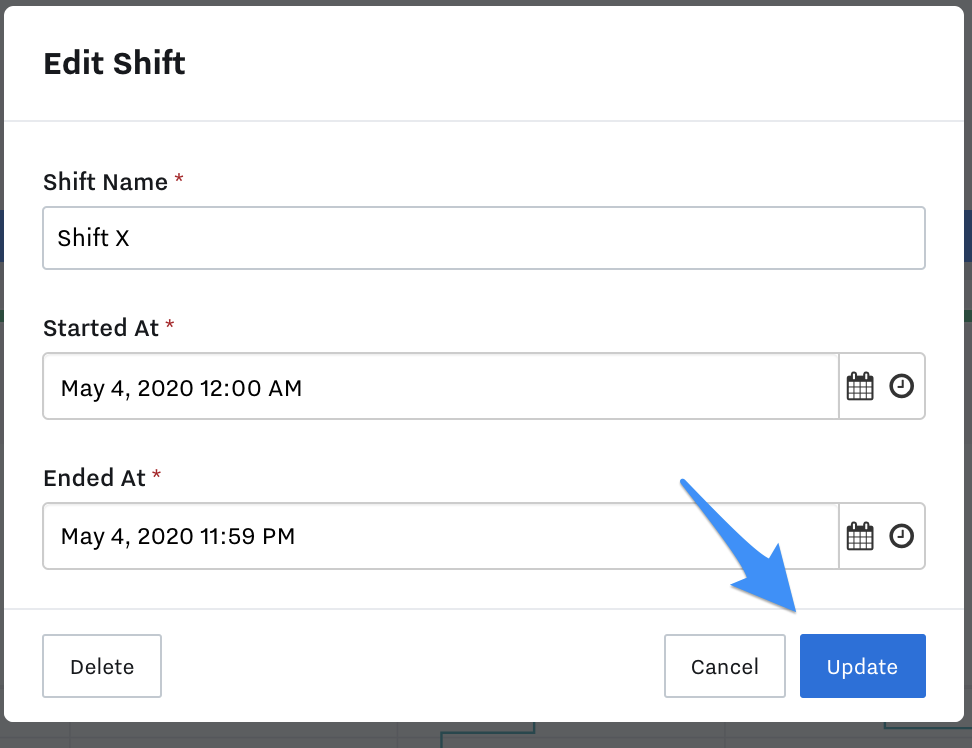Set Up A Schedule
Adding a Shift Schedule is required to keep track of what time is planned downtime and what is unplanned. Only time with planned shifts will count towards your OEE calculations.
When you set up Downtime Reasons, you need to include Planned Downtime Reasons (ex: Lunch, Break, etc) and set it via the HMI when they occur. It will be tracked as “Planned Downtime” as long as it is set in the Schedule as a “Planned Downtime" reason.
Setting up a Shift Schedule
Once you've watched the video, see the full steps below:
Select Configuration in the left sidebar
Select Shift Schedules tab, then click "Create Shift Schedule"
Select the proper time zone for where the line is located.
Give your schedule an name - Important!
Click into the calendar to open a modal to set up a shift on a given day.
You can give the shift a name, start and end time, and add planned downtime reasons.
Note: This is the only place to set Planned downtime reasons. Otherwise, the reason will not categorize as Planned if input via the HMI.
Click Create to save the new shift schedule.
Note: Adding a Scheduled Run is Optional.
Now, select the Lines or Lines you want the Schedule to apply to.
Under Shift Schedule select the schedule that was just created.
Now that we have planned downtime accounted for we need to make sure that we can capture unplanned downtime. When the line is down, an operator will need to input the Unplanned Downtime Reason via the HMI. When the line is down for a planned downtime, an operator will need to select the Planned Downtime Reason via the HMI (ex: Lunch Break).
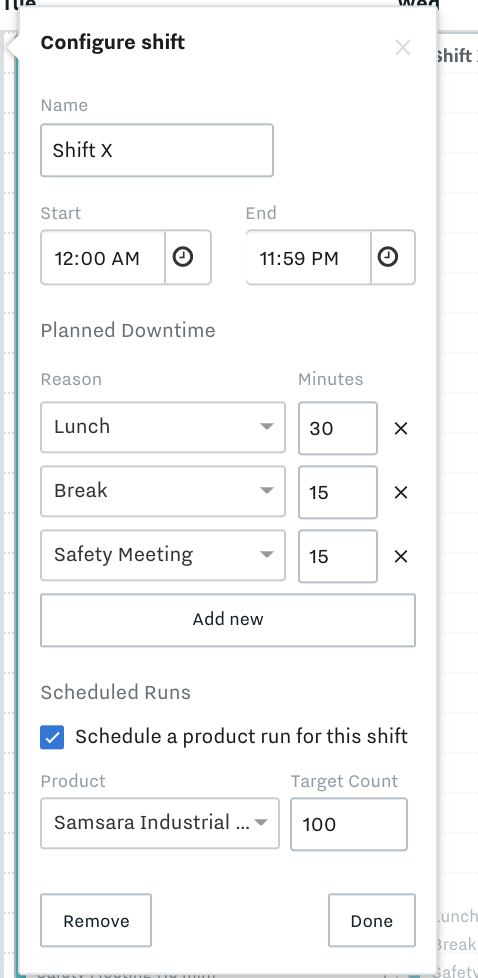
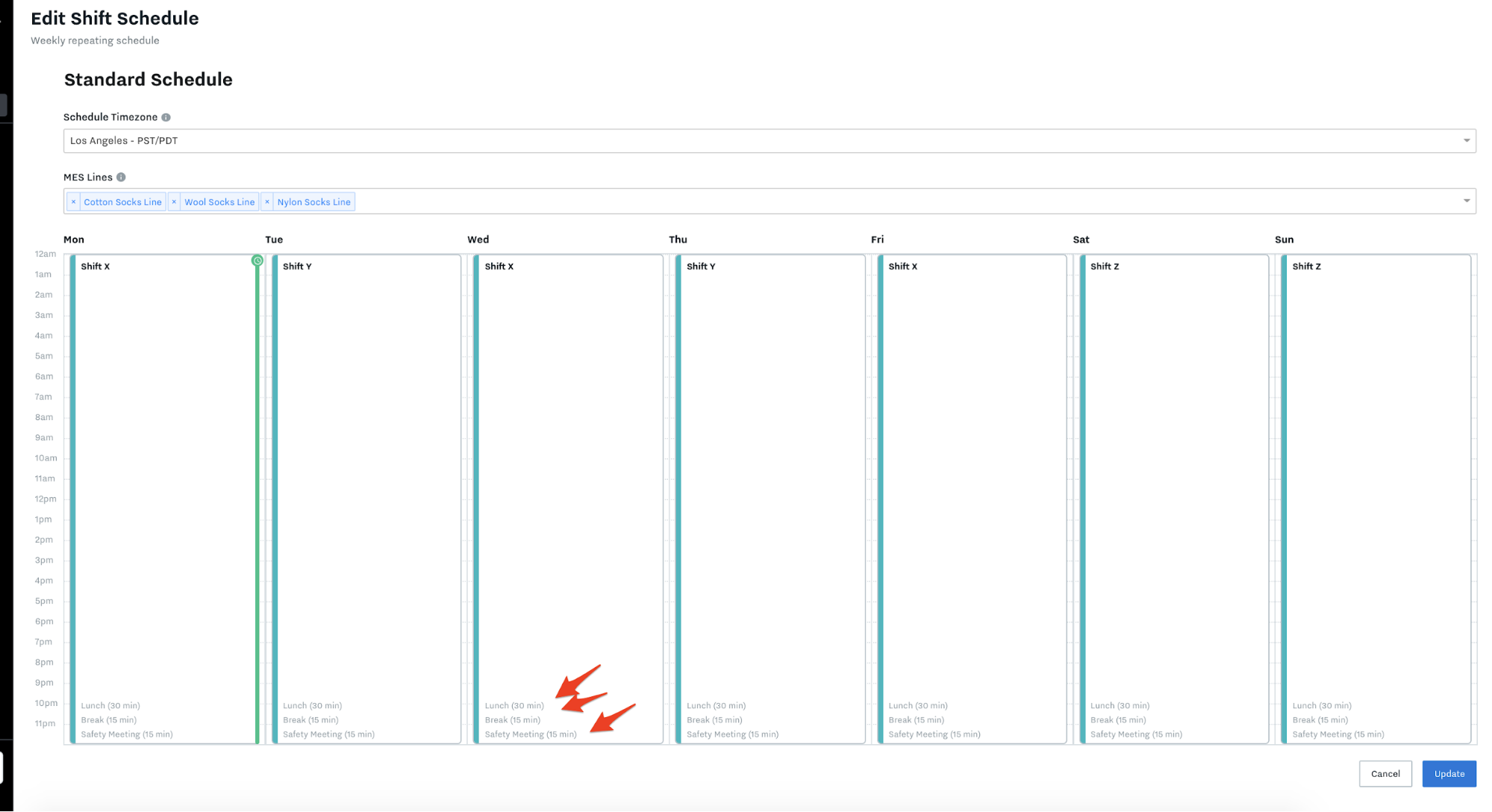
Update Shift Schedule after Product Run is finished:
What is it? By clicking on the name of a shift in timeline view, users now have the ability to edit shift details even after they’ve occurred.
Why it matters: Shifts don’t always start and end when planned, especially considering the volatility caused by COVID-19. Flexible shift editing allows customers to ensure they have the most accurate OEE data based on their actual runs.
Steps:
Click of Shift Name at top of Product Run (that has ended) in the Events Tab
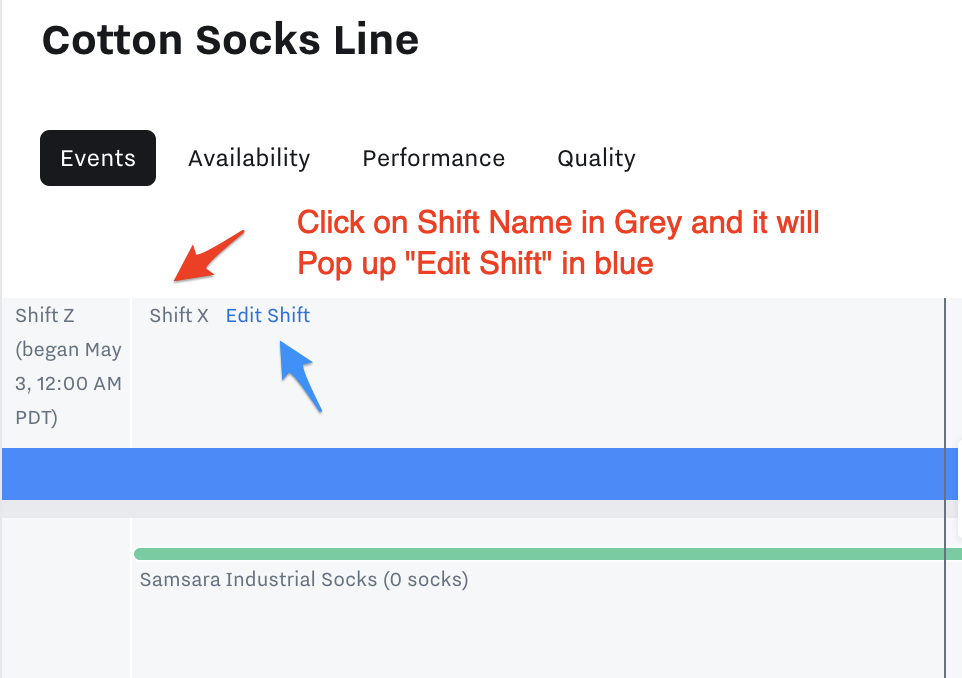
Edit Shift Times then hit Update