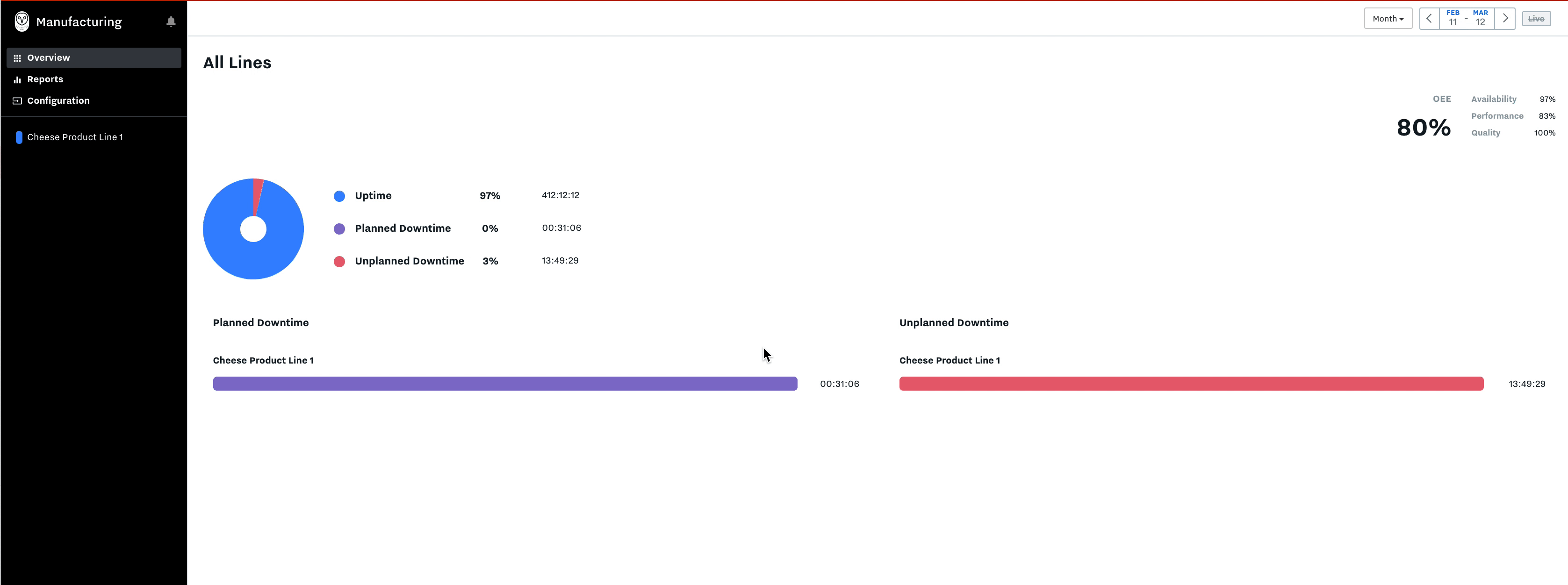Input Downtime Reasons on the HMI (in realtime & after the fact)
When the system detects that the line is down, the HMI will automatically prompt the operator to input a downtime event.
Why Input Downtime Reasons
You will get detailed data on how to improve your Performance & Quality metrics
Management can get visibility into products produced per labor hour
Plant Managers can get reliable historical records for downtime to get necessary capital for efficiencies
Operators can provide managers with insight into what is causing the most issues so improvements can be made
Video Walkthrough
How to Input a Downtime Reason on the HMI
Tap Downtime Reason
Navigate to the correct downtime reason
Tap Apply Reasons
This data will be pushed to the Cloud and made available for reporting.
Often, the operators are more focused on getting the line back up and running than inputting downtime reasons. In this case, when the line is back up and running, you have the opportunity to input the Downtime Reason after the fact to ensure reporting stays up to date. The goal is to report with 0 instances of "Uncategorized" downtime reasons.
How to Add a Downtime Reason after the line is up and running again VIA THE HMI
Time Limit: Operators have 1 hour to enter a reason for an Uncategorized downtime via the HMI
You will see "Uncategorized" at the bottom of the screen. Tap on it
Select the past event you'd like to assign a downtime reason
Hit "Select Downtime Reason"
Navigate to the correct Downtime Reason
Hit "Apply Reason"
You will be brought back to the main page on the HMI and should no longer see ""Uncategorized" downtime reason at the bottom. If you do, follow the steps above until all the past downtime reasons have categorized reason assigned to them.
How to Add a Downtime Reason after the line is up and running again IN THE DASHBOARD
Go to the Line you want to add a downtime reason to on the left sidebar
Click on Downtime area in red
Select a downtime reason