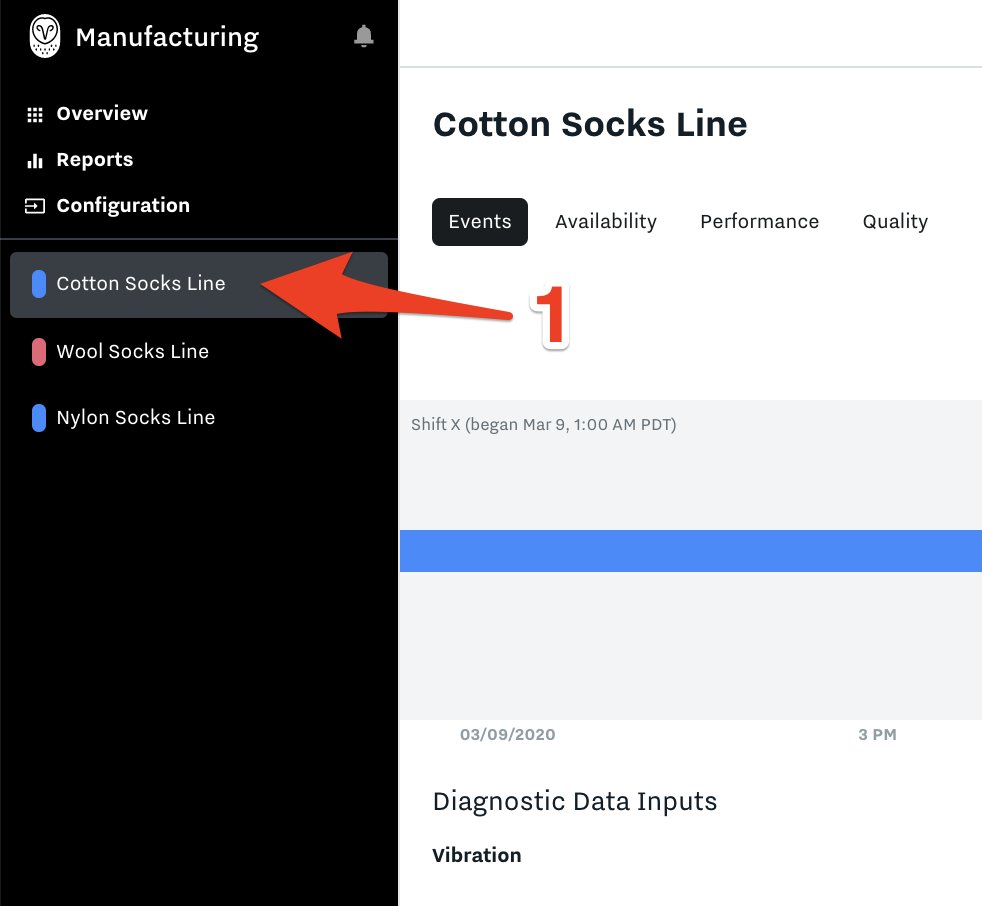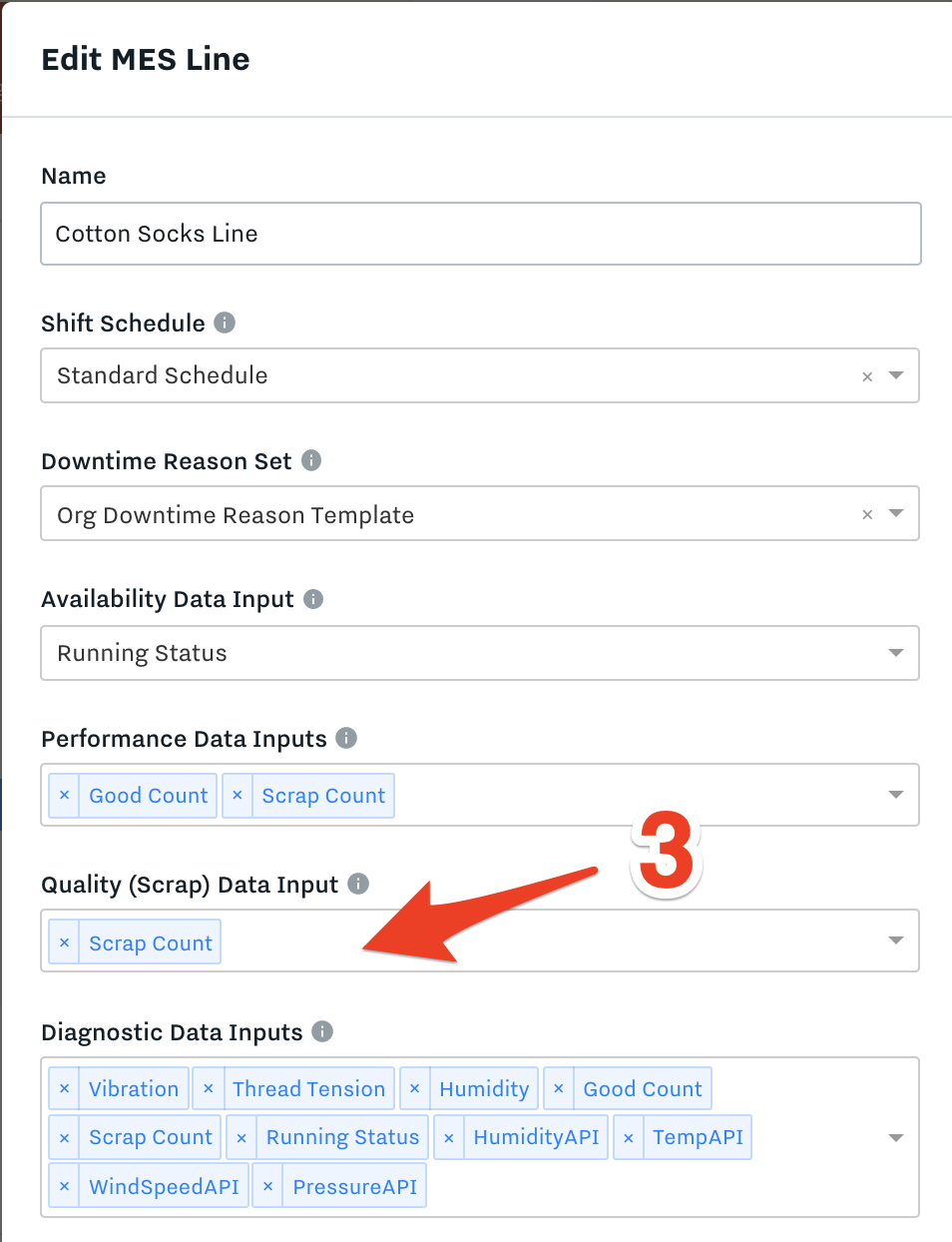Add Manufacturing Analytics Data Inputs
We need to create data inputs to establish Availability, Performance, and Quality. Once set up, we will assign these to the Line.
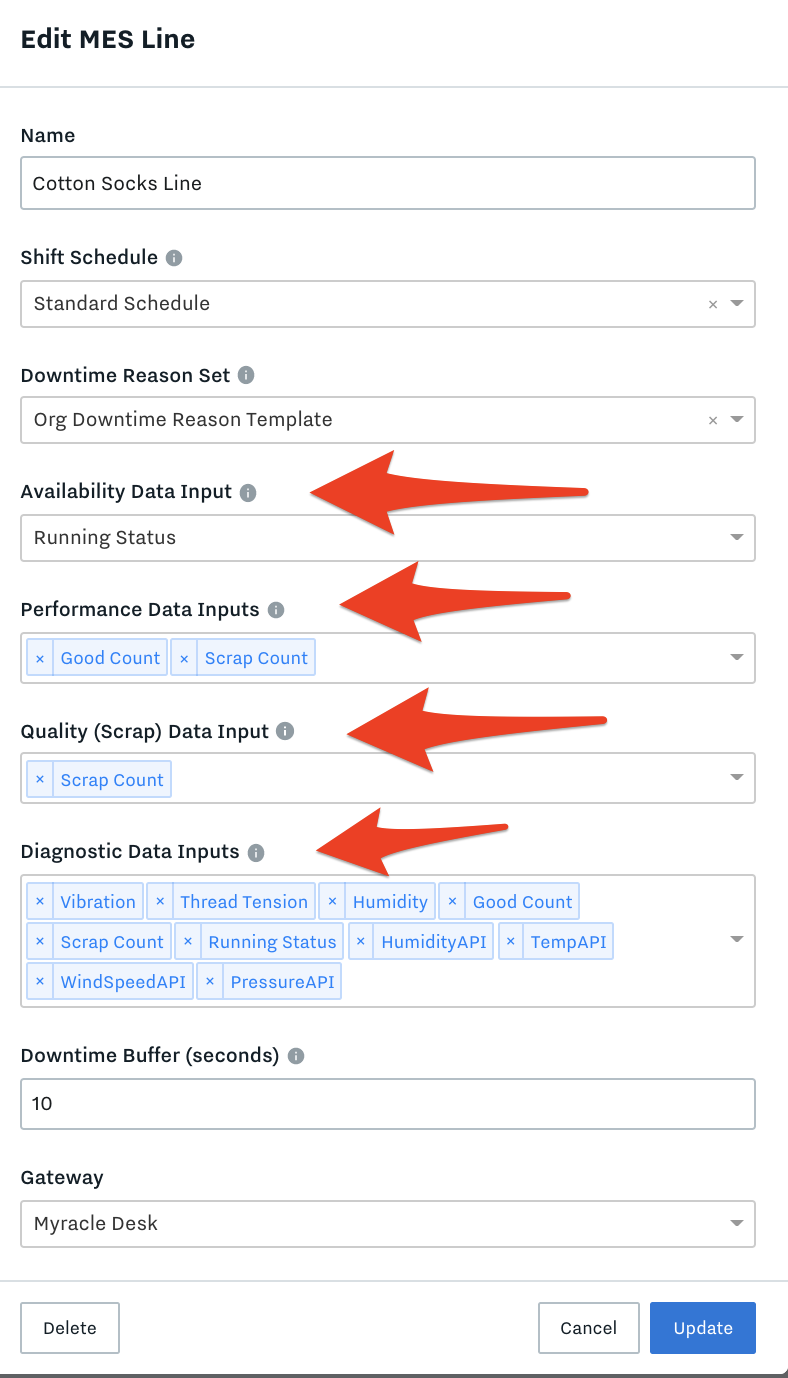
How to add Data Inputs: Go to Settings on bottom left (gear icon), Data Inputs on left sidebar, Configure New Data Inputs on the right, and input information
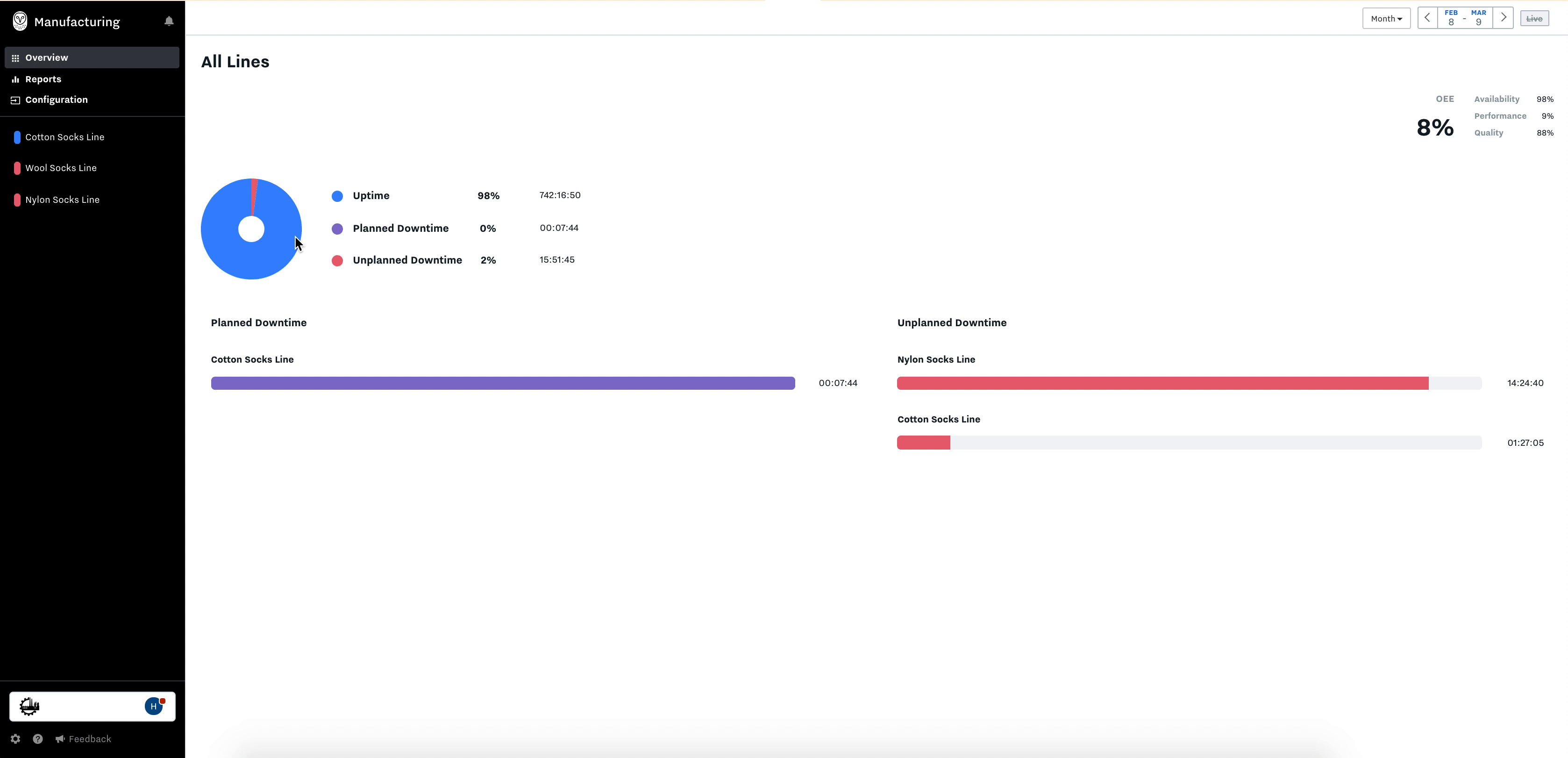
Availability
Availability = Run Time / Planned Production Time
Availability requires some sort of indication that the manufacturing process is running. This indicator will need to be connected to the IG via one of the I/O (Ethernet/IP, Digital I/O, RS232/RS485, etc).
Availability Data Input - Running status indicator that tells whether line is running or not. Availability score is the % time this data input is running compared to its expected runtime.
See below for the Cloud settings:
Go to Settings → Data Inputs
Click on Configure New Data Input
Set up the data input that will be our Availability Data Input in the Line

If there are any other Diagnostic Data Inputs, those should be added here as well (not required for Availability, but optional). Examples of Diagnostic Data Inputs - Temperature, Vibration, Humidity
Performance
Performance = (Ideal Cycle Time × Total Count) / Run Time
Performance is comparing actual throughput to ideal throughput.
Performance Data Inputs - Count the products you are producing on the line. The total product count will be the sum of these data inputs & your performance is the rate of production for a given product compared against the target rate of production for that product
In order to know our actual performance, we need some sort of total goods count for a given run or timeframe. This can either be manually entered or (preferably) calculated from a counter input (DIO).
Go to Settings → Data Inputs
Click on Configure New Data Input
Set up the data inputs that will be our Performance Data Inputs
Once the data input for the total count is configured we’ll go to the Lines page and add these inputs to the Line:

If you’re going to use a counter DIO make sure to change the settings on the gateway for the applicable pins. (change DIO5 from Input > Counter)
Go to Settings on bottom left (gear icon), Gateway on left sidebar, Settings under the gateway (3 dots on right), Inputs, select the DIO and change to counter if needed.
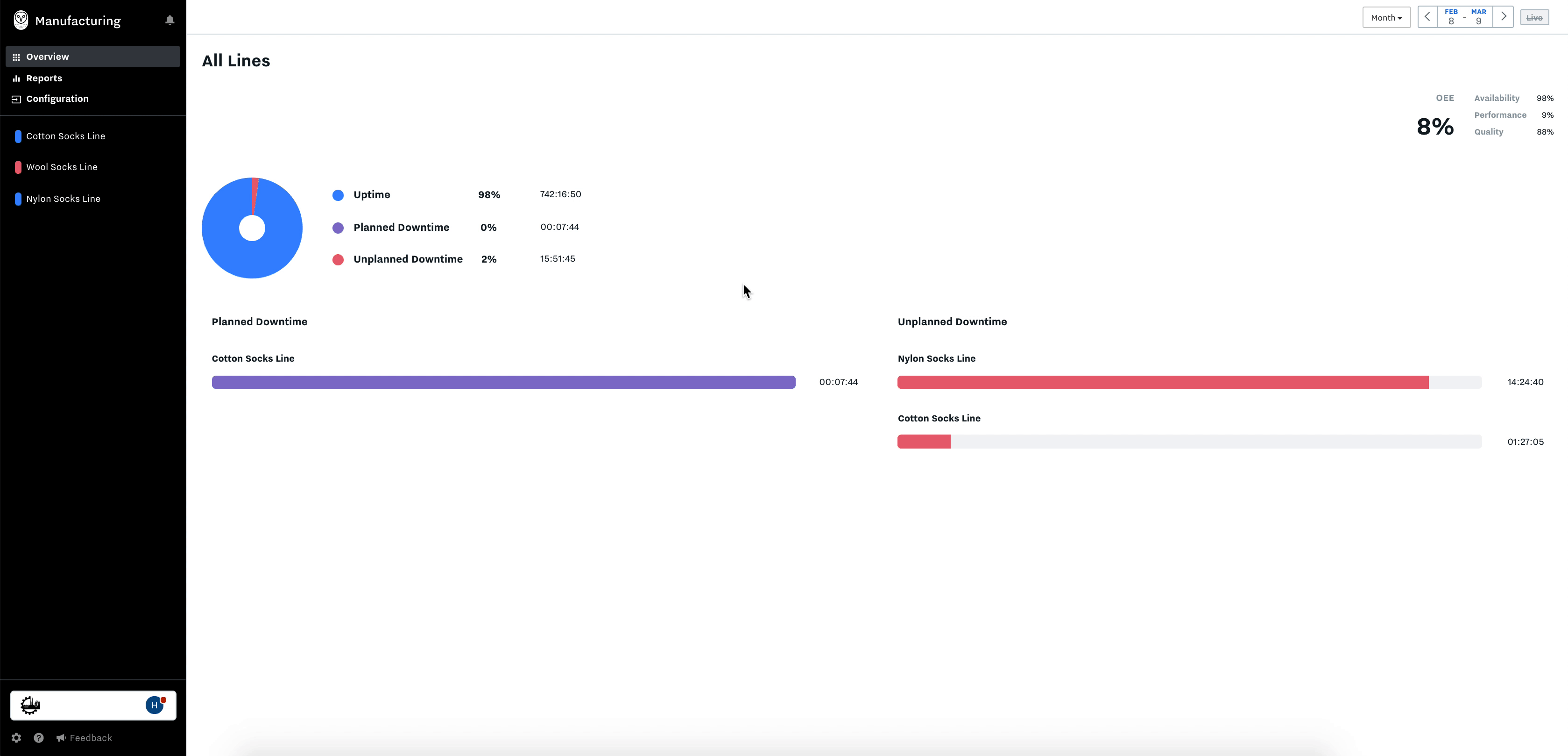
Now when you start a run and select the product it will calculate Performance by comparing how many total goods were produced relative to the target rate.
Quality
Quality = Good Count / Total Count
In order to determine Quality, we need to know how many items produced out of the total were “good” and how many were “scrap”. To do this, we need to set up another counter that will keep track of the number of scrap items that were made.
Capturing Scrap in real time could come from a PLC, a new piece of equipment, a simple button that is pressed every time there is a bad unit, etc.
Once the Counter input for scrap items is created in Settings > Data Inputs it needs to be added to our line configuration.
Select the line we want to set up quality for in the list of Lines on the left side menu.
Click Edit Configuration.
Add the newly configured scrap counter to the field “Scrap Counter” and click Update.
Now with the scrap counter configured and the total output counter we configured in the Performance step we can measure the Quality factor of OEE.

Select the Line // 2. Edit Configuration // 3. Add Quality Data Input
S